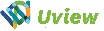When you have finished adding images to the cart, click on the "Order cart" button on the top right of your screen.
Items you have marked for collection while browsing will be displayed here. Before checkout you can preview your selections, or deselect specific items from the collection. To perform additional searches, you can click on the Continue browsing button, and your initial selections will still be saved. When finished, click the "Checkout" button from within the Order Cart to confirm your selections.
Checking Out
Enter your company name, your name, and your e-mail address. If you are ordering a published file, select what format you want.
With images you can request the image to be a 'Web version'. A pixel guide will be available at this point to help you decide how big you want the image to be. If you are requesting the high resolution image, leave un-ticked.
Be sure to specify in a few words what you intend to use these images for. It is important at this stage to be very clear with your explination. This is so your administration team can determain whether or not you can use the image, and to be sure that the image is not being over used, or used on other resources.
When finished, click the "Submit order" button to confirm your order. Your order will be passed onto your Administration team to approve.
When your administration team have approved your order you will receive a confirmation email with instructions on how to collect.
You can collect your images by going to: 'My Account' 'My Orders' where you will see a list of your current approved orders. Click 'View/download order'.
Orders are available to download for 72 hours.
If you don't retrieve it within this time contact your administration team here and ask to reinstate the order.
For a guide on the image library and logo ordering process you can view the Image library ordering guide.
Search by product code/item number of the resource you require or simply type in a few words, or partial words. Your entry will be used to query the database names, notes, and category fields for matches, according to the drop down menu you select. Entries are not case sensitive. There are no wildcards or other formatting possibilities. Everything you enter is taken exactly as typed. You will only receive a positive result when the matching text in the database contains every single piece of your input. The search is performed as a full text search, i.e. searching for the term "auto" will also find the words "automobile" or "autoimmune."
Only Admins can upload publications to UView, via the archive portal.
When uploading you must fill out the mandatory fields and upload your files. If you have multiple files, or many working files, zip them up and upload them under "Design files". (max upload is 5GB)
If you are an organisation that has resources that are updated know and then, it is imperative that you add a "Product code/item number" to the resource.
Common practice is to have this code in the naming of the file as well as somewhere on the document itself.
This way the system will recognise if the resource is already in the system when uploading a new version.
Published files is a library of your archived resources. these are your high resolution print ready PDFs, design files, links and fonts. Simply click on the image thumbnail to bring up all relevant information about the resource, including the latest low res PDF, an archive number, and any version and print information relating to the job.
When ordering through the order cart there are several options to choose from. The following are your options and their outcomes:
Note: Your organisation might not see all options. This depends on your Uview subscription.
The UVew Production Board gives you a comprehensive view of current work that is being reviewed, and where it is at in the approval process. It also gives an organisation the ability to save and archive documents with a job.
For a full comprehensive overview of the system, and to answer any questions you may have, click here to view the Production board Guide.
The UView platform uses Pageproof for it's online reviewing. The reviewing process starts from the production board, by clicking on "Create new job".
The reviewing process is done outside UView, and as the review is worked through the production board is updated.
Everyone involved in the review process recieves emails as the workflow progresses, asking them to review, approve, or leave comments.
For a guide on the process within a team using the reviewing/approval plateform, you can view the Reviewers Guide. Or you can watch a short video demonstration on how to review online here.
How many reviewers and approvers can I have?
You can have as many reviewers as you like, but only one approver. If there is only one person reviewing the job, simply put them as the approver.
Do the reviewers and approvers have to be registered UView users?
No, reviewers and approvers do not need to be registered UView users to review or approve a job.
For print jobs, why do I need to upload high resolution files for review?
For printed resources, you must upload the high resolution print ready file to be reviewed, as this will be the file that is sent to the printer from the ‘File delivery’ tab once approved.
Why can’t I access a proof?, it says “Oops. You’re not on this proof.”
You only have access to a proof if you are assigned as the designer, reviewer, or approver. If you ask to be added to the proof the request will go through to the designer.
Why can’t I see the Production Board table?
‘Administrators’ and ‘Staff enhanced’ roles are the only users who can view and access this table.
I’m a reviewer, how do I use Pageproof, I’m not sure what to do?
Everything is outlined in this helpful video on YouTube.
I’m the designer, how do I upload a new version after I have made the requested changes?
Once you have worked through all the changes and ticked them off in Pageproof, simply click on the cog icon at the bottom and follow the prompts to upload the new file.
I’m the designer, how do I withdraw an approval, or upload a new file after it has been approved?
Go to the UView production board, find the resource, and click on the ‘File delivery’ tab. Here you will find the ‘Withdraw approval’ button and some instruiction on the process, clicking on this button will take you to your proof in Pageproof.
The cog icon (bottom right) when clicked will bring up the option you need to withdraw the approval.
Note: It is very important at this stage when withdrawing the approval to make sure you leave a message to the approver explaining why you are withdrawing. Once the approval has been withdrawn close your browser tab and wait for changes to be marked up by the approver.
If you need to upload a new file straight away, click the cog icon options again and click ‘Upload a new version’. You will be taken to an area where you can drag and drop your new file.
I’m the designer, what do I need to supply when closing a job?
In the Close tab you will need to fill out the fields required and attach a .zip file of the packaged design files. Packaged design files include, design files, fonts, and links. You also have the option of archiving just the final file as well, but it is safer to archive the complete job for piece of mind.
I’m the designer, what file types can I upload for proofing?
Files from Adobe Acrobat PDF, Microsoft Word, Power Point, Excel, and Adobe Photoshop are all supported. You can also upload Video and Audio files, mp3, mp4, mov, and avi.
I'm going on leave, how do I assign a new designer or owner to an existing job in Pageproof?
Go to your proof in Pageproof, and click on the onformation icon. Under ‘These people own the proof’ click on the add icon and add the new designers emails address. The new owner will be notified and they can then take over the job.
If the original designer is unavailable to do this, you can contact UView and we can assign the new designer for you.
How do I send another invitation to a reviewer, to review a proof?
If a reviewer or approver cannot find the email they received to review the proof, you can utilise the "NUDGE" tool on the Production Board. Hover over the information icon on the job ticket, wait for it to load, and nudge that person. They will receive a reminder and the link they need to access the proof.
I’m the designer, how do I bypass a reviewer in the approval process?
If a reviewer is unavailable to review a proof, or they are not responding to any review requests by nudging, you can utilise the SKIP tool in Pageproof. When you are looking at the proof in Pageproof click on the information icon, there you can skip or remove that person.
If you are an administrator you can access "Download report" and "Space used graphs" to view information on what has been downloaded, and the size of assets used on the website.
A monthly report is also sent out to all administrators on the first of every month.
To access data on UView, in a spreadsheet form, you can filter to the assets in question and export a .csv file from "Manage assets".
After filtering you will find the "Export your selection to a csv file" button at the bottom of the page.